In questo tutorial di WordPress troverai tutto ciò di cui hai bisogno per creare un sito Web con WordPress.
WordPress nasce il 27 maggio 2003, dai fondatori Matt Mullenweg e Mike Little. WordPress può essere definito uno strumento di creazione di siti open source online, basato su linguaggi di programmazione PHP e MySQL. In termini più avanzati è chiamato “sistema di gestione dei contenuti” (CMS). Quando WordPress è stato lanciato per la prima volta ha avuto diversi utenti, e nel tempo è diventato il CMS più grande e famoso al mondo. Oggi con WordPress sono stati realizzati oltre 75 milioni di siti web. Una ricerca condotta nell'aprile 2016 mostra che questo sistema di gestione dei contenuti è stato utilizzato da oltre il 26% dei 10 milioni di siti di miglior posizionamento.
Perché WordPress è così popolare
La maggior parte degli utenti conosce WordPress come un semplice strumento di blogging, tuttavia è molto più di questo.
Dopo aver scoperto la quantità di utenti che WordPress ha, il che potrebbe lasciarti meravigliato, ti starai chiedendo: “perché è così popolare?”.
Una combinazione di diversi fattori dovrebbe essere presa in considerazione.
Proprio perché WordPress è un progetto open source, consente a chiunque di migliorare e modificare il proprio codice in base alle proprie preferenze, e disponendo anche di migliaia di plugin gratuiti, temi, widget e altri strumenti, lo rende ancora più user-friendly. Tutte queste funzionalità consentono di creare qualsiasi tipo di sito Web, a partire da semplici blog, siti Web personali o portfolio, fino a siti di e-commerce, alle knowledge base o alle bacheche aziendali. Un altro fattore è che WordPress è completamente gratuito e supporta tutte le piattaforme di hosting con PHP e MySQL, inoltre, questo CMS viene costantemente aggiornato con nuove versioni che migliorano la sicurezza, includono nuove funzionalità e migliorano le prestazioni generali.
L’ultimo fattore, ma non meno importante, è WordPress ha un'enorme community con forum e discussioni dedicati su Internet. La quantità di dati disponibili e i migliaia di tutorial WordPress rendono WordPress uno dei sistemi di gestione dei contenuti più facili da usare.
Cos'è un CMS
Un sistema di gestione dei contenuti o CMS, in breve, è un'applicazione con la possibilità di creare, modificare e pubblicare contenuti digitali. Nella maggior parte dei casi, supporta anche più utenti, consentendo loro di lavorare in collaborazione. Ad esempio, in WordPress è possibile creare diversi utenti amministrativi, ognuno con privilegi diversi. I sistemi di gestione dei contenuti includono anche funzionalità di testo e formattazione, la possibilità di caricare video, foto, audio, mappe o persino il proprio codice. Un sistema di gestione dei contenuti è costituito da due componenti principali:
- Un'applicazione di gestione dei contenuti (CMA). La CMA può essere definita interfaccia grafica utente (GUI) che consente all'utente di creare, modificare, rimuovere e pubblicare contenuti senza aver mai avuto bisogno di conoscere l'HTML o altri linguaggi di programmazione.
- Un'applicazione di consegna dei contenuti (CDA). Il CDA è responsabile per i servizi di back-end che gestiscono e consegnano i contenuti dopo che è nella CMA.
Altre caratteristiche degne di nota sono:
- URL ottimizzati per SEO
- Supporto online e comunità
- Funzioni utente / gruppo
- Vari modelli e disegni
- Procedure guidate di installazione e aggiornamenti / aggiornamenti
I tre sistemi di gestione dei contenuti più popolari al mondo sono WordPress, Joomla e Drupal.
WordPress.com vs. WordPress.org
WordPress.com e WordPress.org sono due modi di ospitare un sito WordPress. La cosa che varia con questi due metodi è l'host attuale. Usando WordPress.org, puoi scaricare lo script gratuitamente e ospitarlo da solo su un computer locale o con un provider di hosting (come SpazioRC). Dall'altra parte, abbiamo WordPress.com che si occupa di tutto ciò ospitando il sito per te. Con WordPress.com non è necessario gestire un server Web, pagare per l'hosting o scaricare software, tuttavia, degli annunci pubblicitari vengono visualizzati sul tuo sito.
Sia WordPress.org che WordPress.com hanno alcuni pro e contro.
Se non sei interessato ad avere il tuo hosting o gestione di un server web, allora WordPress.com potrebbe essere la strada da percorrere. È gratuito e può essere impostato rapidamente. Avrai anche varie funzionalità e opzioni per la personalizzazione del tuo sito. Tuttavia, viene fornito con un prezzo. Il tuo sito Web includerà WordPress.com nell'URL e non potrai caricare temi o plug-in personalizzati. Anche la possibilità di modificare o modificare il codice PHP dietro il tuo sito non sarà possibile.
L'utilizzo di una versione self-hosted di WordPress.org offre maggiore flessibilità e controllo sul tuo sito: sarai in grado di utilizzare il tuo nome di dominio, caricare temi, plugin e installarli, avrai anche l'accesso ai tuoi file, database e codice WordPress, il che significa che potrai modificarlo a tuo piacimento. I siti WordPress più popolari e potenti sono auto-ospitati, in quanto forniscono maggiore flessibilità e la capacità di implementare funzionalità, codici e progetti personalizzati. Ultimo, ma non meno importante, nel caso in cui WordPress non sia il CMS per te, avere il tuo spazio web ti permetterà di testare altri sistemi di gestione dei contenuti come Drupal o Joomla.
Questo tutorial WordPress si concentrerà sulla versione di WordPress self-hosted.
Installazione di WordPress
Uno dei motivi per cui WordPress è così popolare sono i bassi requisiti di sistema necessari per eseguire questo CMS su un server web:
- PHP versione 5.2.4 o successiva.
- MySQL versione 5.0.15 o successiva o qualsiasi versione di MariaDB.
Molti host, come SpazioRC, utilizzano vari auto-installer per rendere il processo di installazione di WordPress il più semplice possibile. Utilizzando gli installer automatici, gli utenti non devono più occuparsi della creazione del database o del caricamento dei file. In questa parte del nostro tutorial su WordPress imparerai due diversi modi per installare WordPress.
Metodo 1 - Installazione di WordPress su SpazioRC usando Softaculous
Iniziamo con il modo più semplice e veloce per installare WordPress - l'autoinstaller di SpazioRC. I passaggi seguenti mostrano come installare WordPress sul pannello di controllo di SpazioRC:
- Accedi al pannello di controllo di SpazioRC.

- Trova Softaculous e aprilo.

- Inserisci WordPress nel campo di ricerca e fai clic sulla sua icona.

- Ora inserisci i dettagli del sito web:
- URL - l'URL su cui deve essere installato WordPress. Se si desidera installarlo sul nome di dominio principale (esempio.com), lasciarlo vuoto.

- Titolo del sito Web - il titolo del tuo sito Web WordPress.
- Tagline sito web - Una breve frase che spiega di cosa tratta il tuo sito web.

- Nome utente amministratore - il nome utente dell'amministratore di WordPress. Lo userai per accedere all'area admin di WordPress.
- Password amministratore - La password amministratore di WordPress. Lo userai per accedere all'area admin di WordPress.
- Email amministratore - inserisci il tuo indirizzo email.

- Lingua - scegli la lingua di WordPress.
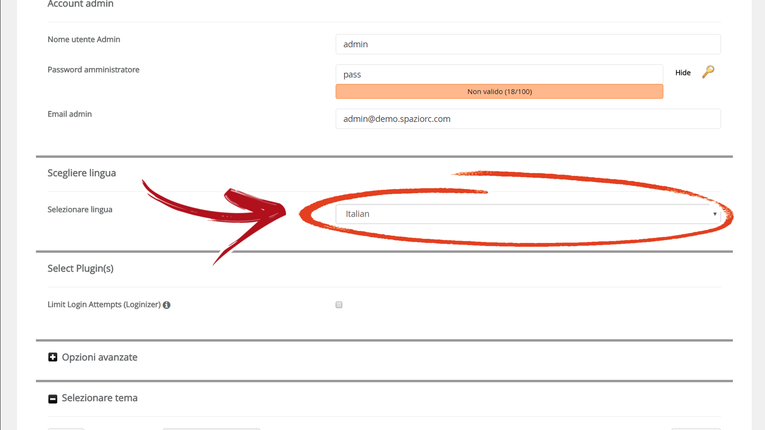
- Scelta del tema – scegli il tema per il tuo sito web

- Premere il pulsante Installa.

Metodo 2 - Installazione manuale di WordPress
Se vuoi capire le basi e imparare come funziona WordPress, puoi installarlo manualmente. WordPress è famoso per il suo programma di installazione di 5 minuti. Il processo è semplice e simile a qualsiasi altra installazione di software. Quindi, se hai mai installato un programma per computer, non sarà difficile per te completare l'installazione di WordPress.
Cosa ti serve prima di procedere:
- Client FTP o File Manager
- Ultima versione di WordPress
Prima di tutto, scarica l'ultimo WordPress dal sito Web ufficiale di WordPress.org.
Scarica WORDPRESS da qui o (https://it.wordpress.org/wordpress-4.9.2-it_IT.zip)
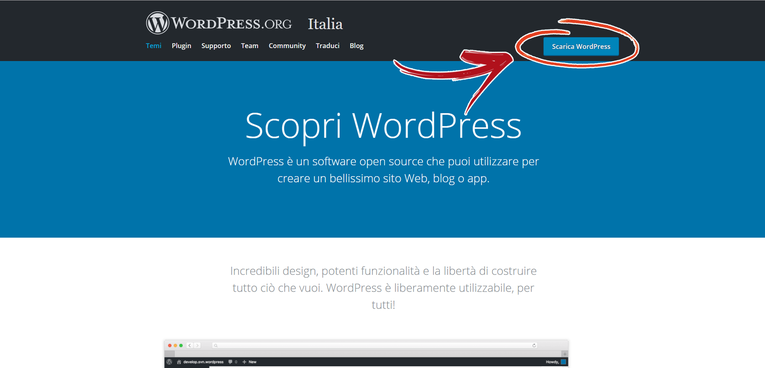
Una volta completato il download, estrai i file in un cartella, puoi iniziare a caricare i file WordPress sul tuo account di hosting. Puoi utilizzare un File Manager, fornito dal tuo hosting, o un client FTP.
 Non c'è differenza su quale strumento utilizzerai per caricare file WordPress.
Noi useremo il File Manager integrato di cPanel, molto semplice ed intuitivo, e che tutti i nostri clienti possono usare.
Non c'è differenza su quale strumento utilizzerai per caricare file WordPress.
Noi useremo il File Manager integrato di cPanel, molto semplice ed intuitivo, e che tutti i nostri clienti possono usare.
 L'unica cosa che dovresti prendere in considerazione è la directory di destinazione. Ad esempio, se si desidera avere WordPress su un nome di dominio principale, i file devono essere caricati nella cartella public_html; se vuoi usare WordPress su un sottodominio o una sottocartella, carica i file nella directory appropriata.
L'unica cosa che dovresti prendere in considerazione è la directory di destinazione. Ad esempio, se si desidera avere WordPress su un nome di dominio principale, i file devono essere caricati nella cartella public_html; se vuoi usare WordPress su un sottodominio o una sottocartella, carica i file nella directory appropriata.


 Una volta caricato il file zip su cPanel dobbiamo cliccare sul file wordpress-x.x.x-it_IT.zip (1) per selezionarlo e poi cliccare su “Estrai” (2).
Una volta caricato il file zip su cPanel dobbiamo cliccare sul file wordpress-x.x.x-it_IT.zip (1) per selezionarlo e poi cliccare su “Estrai” (2).

 Una volta estratto ci ritroviamo una cartella “wordpress” all’interno della nostra directory. Clikkiamo sulla cartella per aprirla, e poi su Seleziona tutto(1) e ooi su “Sposta”(2).
Una volta estratto ci ritroviamo una cartella “wordpress” all’interno della nostra directory. Clikkiamo sulla cartella per aprirla, e poi su Seleziona tutto(1) e ooi su “Sposta”(2).
 Si aprirà questa schermata:
Si aprirà questa schermata:
 Dobbiamo ricordarci di cambiare il percorso da
/public_html/wordpress → /public_html/
Dobbiamo ricordarci di cambiare il percorso da
/public_html/wordpress → /public_html/
Adesso ci troveremo la cartella wordpress vuota, ma se ci spostiamo su /public_html ci ritroviamo tutti i file che abbiamo spostato, e possiamo cancellare la cartella wordpress ormai vuota.
Poichè WordPress memorizza le informazioni nel database è obbligatorio crearne uno. Su SpazioRC è possibile creare un nuovo database nella sezione Database MySQL. Assicurati di annotare i dettagli del database come ne avrai bisogno in seguito.
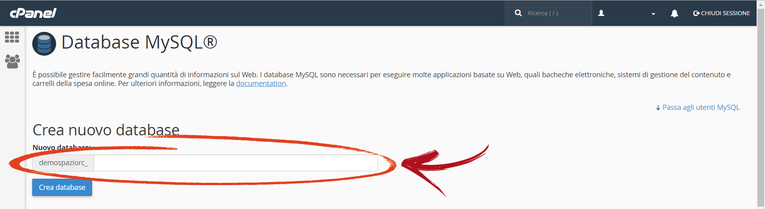
Ora visita il tuo dominio (es. iltuodominio.it) per avviare la procedura di installazione. Ti verrà chiesto di inserire le informazioni del database MySQL, i dettagli dell'amministratore e le informazioni sul sito.


Scopriamo la Bacheca di WordPress
Una volta completata l'installazione, la prima cosa che vorresti fare è accedere alla bacheca dell'amministratore di WordPress. Di solito c'è un collegamento alla pagina di accesso sul front-end del blog WordPress. Tuttavia, alcuni temi non hanno questo link. In questo caso, il modo più semplice per accedere a WordPress è aggiungere wp-admin alla fine dell'indirizzo del tuo sito web in questo modo:
http://www.yourdomain.com/wp-adminQuesto URL ti indirizzerà alla schermata di accesso in cui ti verrà chiesto di inserire il nome utente e la password dell'amministratore.
 Ricorda, hai inserito questi dettagli durante l'installazione di WordPress. Se hai dimenticato la tua password, fai clic su Hai perso la password? collegamento.
Ricorda, hai inserito questi dettagli durante l'installazione di WordPress. Se hai dimenticato la tua password, fai clic su Hai perso la password? collegamento.
Dopo aver effettuato l'accesso, verrà visualizzato la bacheca dell'amministratore. È costruita per darti una panoramica dell'intero sito web e contiene 3 sezioni principali:
- Una barra degli strumenti nella parte superiore della pagina. Contiene collegamenti alle funzioni e alle risorse di gestione più utilizzate. Ad esempio, se passi il mouse sopra il nome del tuo sito web, otterrai un link alla vista pubblica del tuo sito. Mostra anche semplici notifiche come aggiornamenti e nuovi commenti.
- Il menu di navigazione principale sul lato sinistro. Contiene collegamenti a tutte le schermate amministrative di WordPress. Se si passa con il mouse su una voce di menu, verrà visualizzato un sottomenu con elementi aggiuntivi.
- L'area di lavoro principale.
 La prima volta che accedi al pannello di amministrazione di WordPress, vedrai un modulo di benvenuto che contiene alcuni link utili per aiutarti a iniziare. Una volta che hai dimestichezza con la bacheca, premi il pulsante Rimuovi per nascondere questo modulo.
La prima volta che accedi al pannello di amministrazione di WordPress, vedrai un modulo di benvenuto che contiene alcuni link utili per aiutarti a iniziare. Una volta che hai dimestichezza con la bacheca, premi il pulsante Rimuovi per nascondere questo modulo.

Altri moduli:
- In sintesi box ti dirà quanti post, pagine e commenti hai. Mostra anche la versione di WordPress e il tema che stai utilizzando.
- Attività ti fornisce un po 'più di informazioni sui tuoi ultimi post e commenti. Mostra lo stato di tutti i commenti e un breve elenco dei commenti più recenti.
- Bozza Rapida inserendo il contenuto in questa casella verrà avviato un nuovo post sul blog. Tuttavia, non puoi pubblicarne uno da qui in quanto questa casella serve solo a postare idee per i post del blog in modo che tu possa tornare più tardi.
- Eventi e Notizie su WordPress. Questo modulo visualizza le ultime notizie su WordPress.
 Ognuna di queste finestre ha delle piccole frecce che puoi usare per nascondere rapidamente il box. Puoi anche trascinarli e rilasciarli in posizioni diverse.
Ognuna di queste finestre ha delle piccole frecce che puoi usare per nascondere rapidamente il box. Puoi anche trascinarli e rilasciarli in posizioni diverse.
Pubblicazione del contenuto
La creazione di un sito Web con WordPress inizia con la pubblicazione di un nuovo post o di una nuova pagina. Potresti chiederti: qual è la differenza tra post e pagine? La risposta è semplice. I post WordPress possono essere classificati, taggati, archiviati e vengono utilizzati per pubblicare contenuti sensibili al tempo.
Al contrario, le pagine sono principalmente per contenuto statico e senza dati. Non hanno categorie o tag. “Contattaci “ o “Informazioni sulle pagine” sono buoni esempi di pagine.
Creazione di un nuovo post
Per creare un nuovo post WordPress, apri la sezione Aggiungi nuovo in Articoli o scegli +Nuovo ->Articolo opzione dalla barra degli strumenti in alto.


Ti verrà presentata una schermata di modifica con una serie di funzioni di post.
- Inserire un titolo: La prima cosa che dovresti fare è inserire un titolo per il tuo post.
- Inserire il contenuto: In secondo luogo, inserisci il contenuto effettivo del tuo post nel campo sottostante. Se si desidera formattare il testo, utilizzare le opzioni della barra degli strumenti. È simile a quello che puoi trovare in MS Word o in qualsiasi altro editor di testo comune.
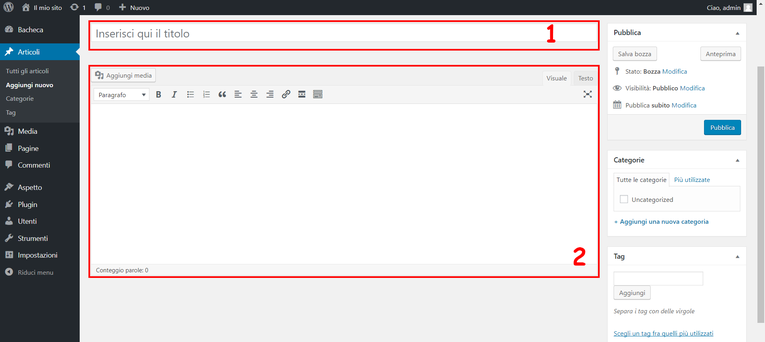 Sul lato destro dello schermo, puoi vedere le cosiddette meta-box. Ogni casella ha una funzione particolare.
Sul lato destro dello schermo, puoi vedere le cosiddette meta-box. Ogni casella ha una funzione particolare.
- Pubblicare: Qui puoi cambiare lo stato e la visibilità del tuo post e programmarlo per la pubblicazione in una data precisa. Facendo clic sul pulsante Pubblica il post verrà pubblicato. Se decidi di eliminare il post, premi il pulsante Sposta nel cestino.
- Categorie: In questa casella puoi assegnare il tuo post a una categoria specifica. Puoi persino crearne una nuova premendo il pulsante + Aggiungi nuova categoria.
- Tag: ti consente di aggiungere nuovi tag, per indicizzare il tuo post.
- Immagine in primo piano: Qui puoi assegnare un'immagine in primo piano a un post. Sarà visibile nella parte superiore del post (la posizione dell'immagine può essere diversa a seconda del tema).

Creazione di una nuova pagina
Per creare una nuova pagina di WordPress, apri la sezione Aggiungi nuova nel menu Pagine o fai clic su +Nuova -> Pagina nella barra degli strumenti in alto.
La sezione Aggiungi nuova pagina ha l'editor di testo WYSIWYG proprio come la sezione Articoli. Pertanto, il processo di input e formattazione del testo è lo stesso.


I passi da seguire sono molto simili a quelli per inserire un articolo:
- Inserire un titolo: La prima cosa che dovresti fare è inserire un titolo per la tua pagina.
- Inserire il contenuto: In secondo luogo, inserisci il contenuto effettivo della tua pagina nel campo sottostante. Se si desidera formattare il testo, utilizzare le opzioni della barra degli strumenti. È simile a quello che puoi trovare in MS Word o in qualsiasi altro editor di testo comune.
- Pubblicare: Qui puoi cambiare lo stato e la visibilità della tua pagina e programmarla per la pubblicazione in una data precisa. Facendo clic sul pulsante Pubblica la pagina verrà pubblicata. Se decidi di eliminare la pagina, premi il pulsante Sposta nel cestino.
- Attributi della pagina: ti consente di scegliere se la pagina è una pagina genitore o una pagina “figlio”, o sotto-pagina; scegliere il modello del template della pagina e l’ordinamento.
- Immagine in primo piano: Qui puoi assegnare un'immagine in primo piano alla pagina. Sarà visibile nella parte superiore della pagina (la posizione dell'immagine può essere diversa a seconda del tema).

Si può anche notare che la sezione Pagine non ha meta-box, Tag e Categorie. Invece, ha una casella chiamata Attributi della pagina. In questa sezione, è possibile modificare l'ordine delle pagine e impostare le pagine genitori. Questo è utile se vuoi avere più pagine sotto una pagina madre.
Installazione dei plugin di WordPress
Lo scopo principale dei plugin di WordPress è espandere la funzionalità di WordPress. Solo installando e attivando un plugin è possibile aggiungere nuove funzionalità al sito WordPress senza alcuna codifica. Esistono migliaia di plugin gratuiti e a pagamento creati per scopi diversi: dalla condivisione nei social media alla sicurezza. Quindi, troverai sicuramente un plugin che si adatta alle tue esigenze.
Installare un plugin WordPress è un compito facile anche per un principiante. I plugin gratuiti e freemium sono disponibili nella directory dei plugin di WordPress.org. Proprio come i temi, questi possono essere installati utilizzando il programma di installazione di WordPress integrato.
Per installare un plugin per WordPress premi il pulsante Aggiungi nuovo sotto Plugin e inserisci il nome del plugin che vuoi installare nel campo di ricerca. Premi Installa e successivamente il pulsante Attiva.

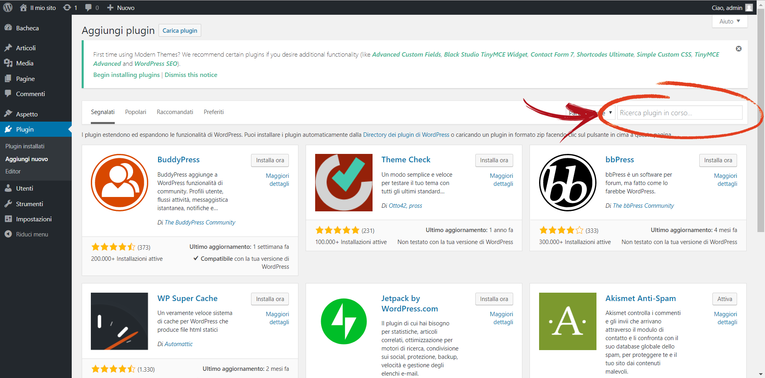


Esistono migliaia di plugin WordPress premium (a pagamento) che non possono essere installati dalla directory ufficiale dei plugin di WordPress. Se hai acquistato un plugin premium, dovresti caricarlo manualmente su WordPress. Il processo è abbastanza simile all'installazione di temi. Per procedere, premi il pulsante Aggiungi nuovo sotto Plugin e premi Carica Plugin. Ora seleziona, dalla cartella del tuo pc, il tuo plugin in formato .zip e caricalo. Infine, installa e attiva il plugin.

Plugin essenziali per WordPress
Ci sono così tanti plugin per WordPress: potrebbe essere difficile scegliere quello giusto. In effetti, molti plug-in servono allo stesso scopo, ad esempio ci sono dozzine di plug-in per la memorizzazione nella cache di WordPress. Ecco perché abbiamo deciso di elencare i migliori plugin per WordPress che sono essenziali per ogni blog o sito in WordPress.
- Sitemap XML di Google. Questo plugin genererà automaticamente mappe del sito XML per una migliore ottimizzazione dei motori di ricerca. È facile da usare e lo aggiorna regolarmente.
- Yoast SEO. Probabilmente il più popolare plugin SEO per WordPress. Ti aiuterà a migliorare l'ottimizzazione dei motori di ricerca. Dai meta tag ai suggerimenti di scrittura: il plug-in Yoast SEO ha tutto.
- Sicurezza di Wordfence. Questo plugin manterrà il tuo WordPress al sicuro da hacker e malware. Ha moduli firewall e scanner per malware che sono super utili.
- Contact Form 7. Plugin per moduli di contatto WordPress semplice ma molto potente. Crea qualsiasi contatto o anche moduli di generazione di lead con questo plugin.
Installazione dei temi di WordPress
L'aspetto del sito WordPress può essere modificato applicando temi. Ci sono temi WordPress gratuiti e premium. Alcuni di questi sono universali e possono essere utilizzati su qualsiasi sito web. Altri sono costruiti per uno scopo ben preciso, ad esempio i temi dell'e-commerce.
WordPress ha reso l'installazione a tema super facile. Richiede letteralmente solo pochi minuti per installare temi WordPress gratuiti. Per procedere, accedi alla sezione Aspetto e cerca il tema che più ti piace. Puoi persino filtrare i temi per caratteristiche o colori.
Il metodo sopra è adatto solo per temi gratuiti e freemium. Cosa succede se hai acquistato un tema premium? In questo caso, dovrai caricare manualmente i file del tema. Accedi alla stessa sezione, Aspetto, premi il pulsante, Tema e poi in alto a sinistra sul pulsante Aggiungi nuovo e poi su Carica Tema (1), adesso seleziona il file .zip del tema. Potrebbero essere necessari alcuni minuti per il completamento del processo di caricamento. Una volta fatto, basta attivare(2) il tema.
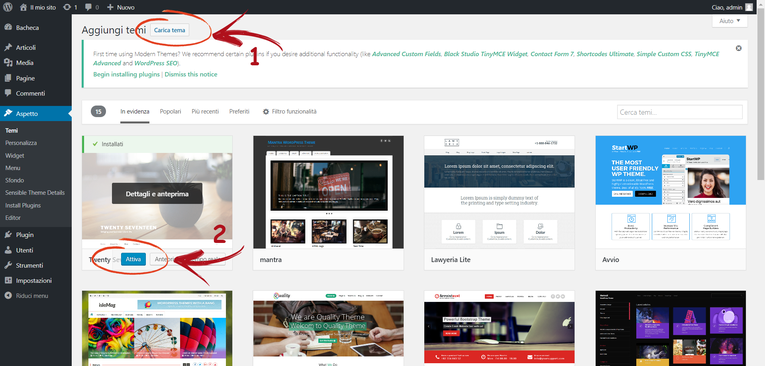
Ottimizzazione delle prestazioni di WordPress
In questo tutorial di WordPress abbiamo ora imparato come installare e utilizzare WordPress per creare e gestire il tuo sito web. Man mano che il tuo sito WordPress cresce, aumenta anche la quantità di testo, immagini, codice e altri file multimediali. Un sito più grande significa che ci vorrà più tempo per caricare. Per evitare tempi di risposta lenti in WordPress, è necessario anche dedicare un po 'di tempo all'ottimizzazione; questo garantirà che le tue pagine vengano caricate in modo rapido ed efficiente, in modo che i tuoi visitatori rimangano soddisfatti e desiderino tornare di più. A tutti è capitato di imbattersi in un sito Web lento almeno alcune volte e tutti sappiamo quanto sia noiso aspettare all'infinito che si caricasse quel sito, tenendo conto di ciò, dedicare del tempo a migliorare la velocità di WordPress è una buona idea. La parte migliore di WordPress è che è davvero facile da ottimizzare a causa della quantità di plugin e altri strumenti disponibili. Puoi rendere il tuo sito WordPress velocissimo senza nemmeno avere conoscenze di programmazione web. Per metterti sulla giusta strada, copriremo alcune tecniche di ottimizzazione di WordPress che forniranno un notevole aumento di velocità al tuo sito web.
Utilizzo dei plugin per la memorizzazione nella cache di WordPress
Il primo passo per ottimizzare il tuo sito WordPress è la creazione di un plugin per la memorizzazione nella cache di WordPress. È breve, una cache è una memoria temporanea di dati. Nella maggior parte dei casi, i dati attivi vengono memorizzati nella cache, il che si traduce in tempi di caricamento ridotti. Ad esempio, quando si accede a un sito visitato di frequente, il browser avrà una parte del contenuto statico del sito situato nella sua cache. Di conseguenza, il browser deve richiedere un numero inferiore di file e informazioni dal server che alla fine porta a un caricamento più rapido. I plug-in per la memorizzazione nella cache di WordPress funzionano creando una versione statica del tuo sito Web e distribuendola, invece di caricare tutti gli script PHP ogni volta che qualcuno aggiorna o rientra nel tuo sito. Penso che con questo esempio sia più semplice da capire come funziona la cache. Immaginate di voler fare delle torte, e le torte che volete fare hanno quasi sempre gli stessi ingredienti, farina, uova e zucchero. Se voi doveste prendere questi ingredienti per la prima torta, riposarli nella dispensa e riprenderli per fare la seconda torta, perdereste del tempo, se invece trovate un angolino in cui metterli durante la preparazione, saranno sempre a portata di mano. Così funziona il browser con la cache. La cache è quell’angolino in cui vengono posati tutti i file che vengono usati sempre, e il browser li prende quando servono.
Adesso siamo un’occhiata ai plugin di caching WordPress più popolari:
- WP Super Cache
- W3 Total Cache
- WP Fastest Cache
Ottimizzazione delle immagini WordPress
L'ottimizzazione delle immagini è un altro compito cruciale che dovrebbe essere fatto per rendere veloce il tuo sito WordPress. Generalmente, ci sono 2 problemi principali che causano il caricamento lento delle immagini:
- Utilizzando immagini troppo grandi. Ad esempio, carichi un'immagine di dimensioni 500 x 500 ma il tuo sito la ridimensiona a 100 x 100. Di conseguenza, il browser del visitatore dovrà scaricare prima il file più grande, ridimensionarlo e solo dopo visualizzarlo. Il modo corretto sarebbe quello di caricare semplicemente un'immagine di 100 x 100 dimensioni in modo da evitare il compito eccessivo di ridimensionare l'immagine. Anche l'immagine occuperebbe meno spazio in quel modo, determinando un aumento generale della velocità.
- Le immagini non sono completamente compresse. È possibile risparmiare molto spazio e larghezza di banda comprimendo correttamente le immagini. Fortunatamente WordPress ha un ottimo plugin che ti può aiutare, si chiama WP Smush.
Più immagini ha il tuo sito WordPress, più vantaggioso sarà questo compito di ottimizzazione.
Abilitazione della compressione gzip per WordPress
Abilitare la compressione gzip per un sito Web WordPress è un ottimo modo per aumentare la velocità e le prestazioni. In breve, la compressione gzip funziona trovando stringhe simili in un file di testo e sostituendole temporaneamente, risultando in una dimensione di file più piccola. I file HTML e CSS hanno un sacco di testo e spazi ripetitivi, rendendo la compressione gzip molto efficace. Nel complesso, può ridurre le dimensioni di una pagina di WordPress fino al 50-70%.
Adesso vedremo alcuni modi per abilitare la compressione gzip:
- Abilitazione della compressione gzip tramite file .htaccess (consigliato). Un tutorial WordPress più dettagliato può essere trovato qui.
- Abilitazione della compressione gzip tramite plugin WordPress, come GZip Ninja Speed.
Una cosa che dovresti tenere a mente è che la compressione gzip potrebbe aumentare leggermente l'utilizzo della CPU. Se la CPU non è un problema, la compressione gzip è un ottimo modo per ottimizzare il tuo sito WordPress.
Differimento dell'analisi di JavaScript in WordPress
La maggior parte dei temi, plug-in e componenti aggiuntivi dei social media utilizzano script JavaScript (JS), che per impostazione predefinita vengono caricati per primi quando si accede a un sito. Questo renderà l'HTML e altri contenuti visivi apparire solo dopo che il JS è stato caricato. È possibile posticipare l'analisi di JavaScript in modo che gli elementi visivi appaiano più veloci, mentre in seguito verranno caricati vari pulsanti di social media e altri contenuti che utilizzano JavaScript. Questa è una delle tecniche consigliate da Google Developers che viene spesso trascurata. In WordPress, puoi farlo facilmente utilizzando plugin come WP Deferred JavaScripts o Speed Booster Pack.
Utilizzo di una rete di Content Delivery
Implementare una rete di content delivery (CDN in breve) velocizzerà WordPress memorizzando nella cache il contenuto in più datacenter in tutto il mondo. Dopo che un visitatore entra nel tuo sito, il contenuto verrà consegnato dal centro dati più vicino disponibile, con conseguente migliore esperienza front-end. I CDN funzionano egregiamente con i plugin di caching di WordPress e ci sono soluzioni gratuite per iniziare. Ad esempio, CloudFlare ha un piano gratuito che offre entrambi i vantaggi di una rete CDN proteggendo il tuo sito dagli attacchi DDoS.
Rimozione delle stringhe di query da risorse statiche
GTMetrix e altri strumenti di ottimizzazione suggeriscono di rimuovere stringhe di query da CSS e JS per migliorare il caching di quegli elementi. Il già citato plug-in di WordPress Speed Booster Pack, tra pochi, è quello che può aiutarti in questo compito.
Abilitazione del caricamento lento
In genere, quando viene aperta una pagina Web, tutto il contenuto viene caricato istantaneamente, il che viene chiamato caricamento ansioso. In alternativa, è possibile ritardare l'inizializzazione di alcuni oggetti (come le immagini) finché non sono necessari, il che viene chiamato caricamento lazy, pigro. La pratica più comune è la visualizzazione delle immagini solo quando sono visibili dal punto di vista del visitatore o sullo schermo. Tutto quello che devi fare per sfruttare questa tecnica è installare e abilitare un plugin come Lazy Load o Rocket Lazy Load.
Mantenere WordPress sicuro
Ultimo ma non meno importante, per avere un sito WordPress di successo, è necessario rafforzare la sua sicurezza. Proprio come WordPress è il CMS più popolare al mondo, risulta anche essere il più compromesso. Tuttavia, ci sono alcune cose che puoi fare per proteggere il tuo sito contro l'hacking e altre attività malevole.
Aggiornamento di WordPress
Uno dei fattori più importanti per avere un ambiente sicuro è quello di aggiornare e utilizzare sempre l'ultima versione di WordPress, temi e plugin. La maggior parte degli aggiornamenti include modifiche di sicurezza, correzioni di vulnerabilità e impedisce loro di essere sfruttabili nelle versioni future. Una pratica comune tra gli hacker sta traendo vantaggio dalle pagine Web che eseguono una versione obsoleta di WordPress con una vulnerabilità nota. Per impostazione predefinita, WordPress viene aggiornato automaticamente al rilascio di una nuova versione, tuttavia, potrebbe non funzionare sempre o la funzionalità potrebbe essere disabilitata su alcuni host. In genere, quando arriva una nuova versione di WordPress, viene visualizzata una notifica nella parte superiore della Dashboard. Ma puoi anche aggiornare i temi e i plug-in tramite la sezione Bacheca-> Aggiornamenti.
Utilizzo di nomi utente e password univoci
Admin è il nome utente impostato di default in tutte le installazioni di WordPress. Si consiglia vivamente di cambiarlo, poiché aggiungerà un ulteriore livello di sicurezza alle credenziali di accesso. Immagina una situazione in cui qualcuno conosce la tua password, tuttavia, non sono a conoscenza del nome utente. Il risultato finale è che la persona non sarà ancora in grado di accedere alla tua dashboard perché non conosce il nome utente. Lasciare il valore come admin può rendere il lavoro dell'hacker molto più semplice, quindi dovrebbe sempre essere cambiato.
Quando imposti una password, assicurati di includere numeri, lettere maiuscole e simboli speciali. Se hai difficoltà a tenere traccia di tutte le password, puoi memorizzarle utilizzando strumenti come Last Pass. Salverà il problema di ricordare tutte le diverse password mentre ti permette di scatenare la difficoltà della password.
Backup di WordPress
La generazione di backup è un compito cruciale per qualsiasi sito web. Non solo aumenterà la tua sicurezza, ma fornirà anche un modo affidabile per ripristinare il tuo sito in caso di errori o problemi imprevisti. È possibile eseguire un backup manualmente oppure utilizzare un modo automatico. Il processo manuale comporterebbe il download dei file e del database MySQL di un sito WordPress. Tuttavia, se fai molti nuovi post, cambi o gestisci diversi siti Web, scaricare ogni cosa manualmente ogni volta può essere una vera seccatura. Inoltre, oggigiorno, la maggior parte dei provider di hosting offre backup automatici degli account. Come ulteriore misura di sicurezza, puoi utilizzare i plugin di WordPress per automatizzare i backup mensilmente, settimanalmente o anche giornalmente. Ti faranno risparmiare molto tempo e daranno anche la possibilità di archiviare i file di WordPress e il database di backup in una posizione remota come DropBox. Per fare ciò puoi utilizzare plugin come:
- UpdraftPlus un plugin con la possibilità di eseguire il backup di WordPress in una posizione remota e ripristinarlo.
- BackUpWordPress è un plug-in di backup leggero e automatico. Permette di escludere determinate cartelle, pianificare i tempi di esecuzione e supporta diverse lingue.
Questi sono alcuni dei passaggi di base che puoi eseguire con l'avvincente WordPress.










